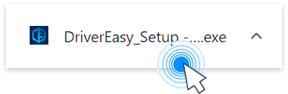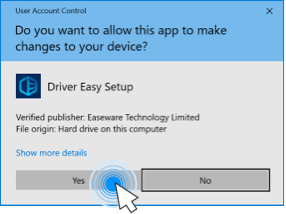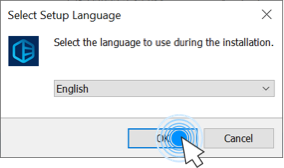If your Assassin’s Creed Mirage keeps crashing, it can be incredibly frustrating—especially when you’re just getting into the action or exploring the world. Don’t worry—you’re not the only one facing this issue, and there are effective solutions to help you get back into the game. In this guide, we’ll walk you through 6 tried-and-true fixes that have helped other players resolve this problem. Read on…
How to fix the Assassin’s Creed Mirage crashing issue
Not all methods listed here are required to solve your problems. Simply work your way down the list until you find the one that does the trick.
- Check system requirements for Assassin’s Creed Mirage
- Update Windows
- Update your graphics driver
- Modify graphics card settings
- Verify game files
- Disable non-essential software
1. Check system requirements for Assassin’s Creed Mirage
Sometimes crashes occur because your system doesn’t meet the game’s minimum requirements. If your computer barely meets these specs—or if it doesn’t meet them at all—this could be the root cause. Here’s a quick reference:
| Minimum | Recommended | |
| Operating system | Windows 10, Windows 11 (64-bit versions) | Windows 10, Windows 11 (64-bit versions) |
| Processor | AMD Ryzen 5 1600 @ 3.2 GHz, Intel Core i7-4790K @ 4.4 GHz (Intel Core i5-8400 @ 4.0 GHz for Intel Arc with ReBAR), or better | AMD Ryzen 5 3600 @ 4.2 GHz, Intel Core i7-8700K @ 4.6 GHz, or better |
| RAM | 8 GB (running dual-channel mode) | 16 GB (running dual-channel mode) |
| Video card | AMD Radeon RX 570 (4 GB), Intel Arc A380 (6 GB), NVIDIA GeForce GTX 1060 (6 GB), or better | AMD Radeon RX 5600 XT (6 GB), Intel Arc A750 (8 GB), NVIDIA GeForce GTX 1660 Ti (6 GB), or better |
| Hard drive | 40 GB available storage (SSD recommended) | 40 GB available storage (SSD recommended) |
| DirectX version | DirectX 12 | DirectX 12 |
If your computer setup is merely at the minimum requirements, you may need to run the game with lower graphical settings. Click here to see how to change your display card’s settings.
2. Update Windows
If your system isn’t updated regularly, there could be compatibility issues that can cause Assasin’s Creed Mirage to crash. To make sure that you have the latest available updates installed:
- On your keyboard, hit the Windows key, then type check for updates, then click Check for updates.
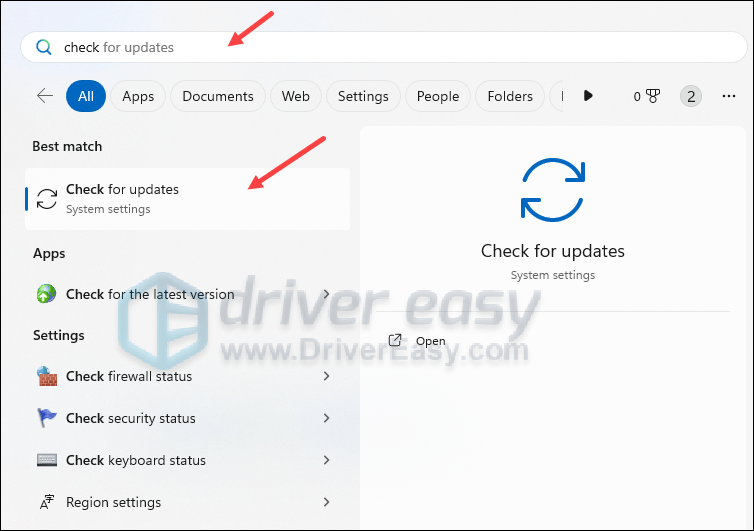
- Click Check for updates, and Windows will scan for any available updates.
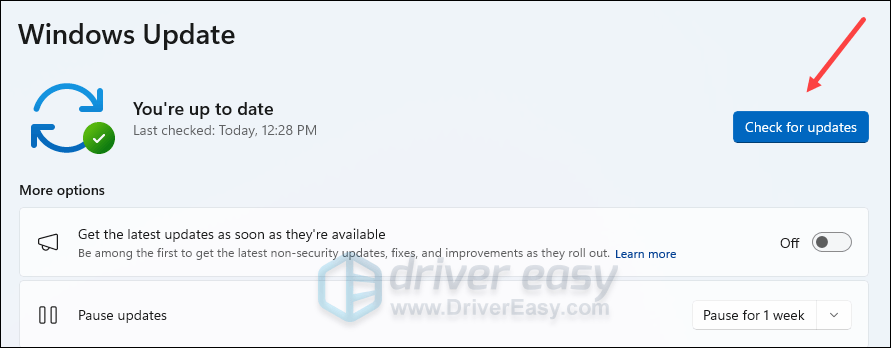
- If there are available updates, Windows will automatically download them for you. Restart your computer for the update to take effect if needed.

- If there are no available updates, you’ll see You’re up to date like this.
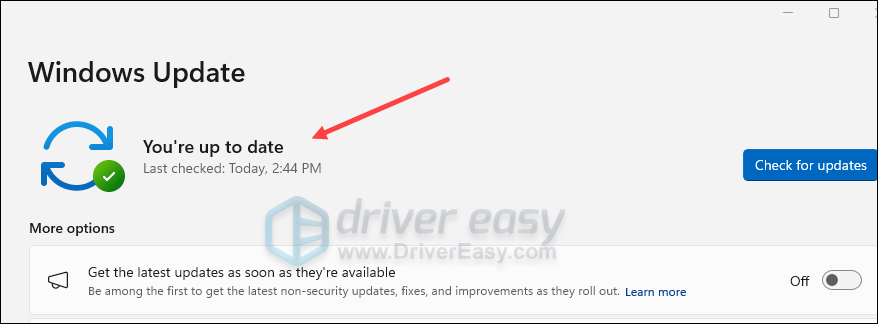
Then try your Assasin’s Creed Mirage again to see if it still crashes. If the problem remains, please move on to the next fix.
3. Update your graphics driver
Your graphics card handles most of the game’s visuals, and outdated or corrupted drivers can lead to frequent crashes. If you’ve updated the game but haven’t touched your drivers in a while, this might be why the game isn’t running properly. For instance, older drivers might not support certain features in Assassin’s Creed Mirage, causing the game to freeze or crash. So you should make sure that you have the latest graphics card drivers installed for AC Mirage to make sure your GPU is fully compatible with the game.
There are two options for you to update your graphics driver:
Option 1: Update your graphics driver manually
If you’re a tech-savvy gamer, you can spend some time updating your GPU driver manually.
To do so, first, visit the website of your GPU manufacturer:
Then search for your GPU model. Note that you should only download the latest driver installer that’s compatible with your operating system. Once downloaded, open the installer and follow the on-screen instructions to update.
Option 2: Update your graphics driver automatically (Recommended)
If you don’t have the time, patience or computer skills to update your video drivers manually, you can, instead, do it automatically with Driver Easy. Driver Easy will automatically recognize your system and find the correct drivers for your exact graphics card, and your Windows version and it will download and install them correctly.
You can update your drivers automatically with either the 7 days free trial or the Pro version of Driver Easy. It takes just 2 clicks, and you get full support and a 30-day money-back guarantee with the Pro version:
- Download and install Driver Easy.
- Run Driver Easy and click the Scan Now button. Driver Easy will then scan your computer and detect any problem drivers.
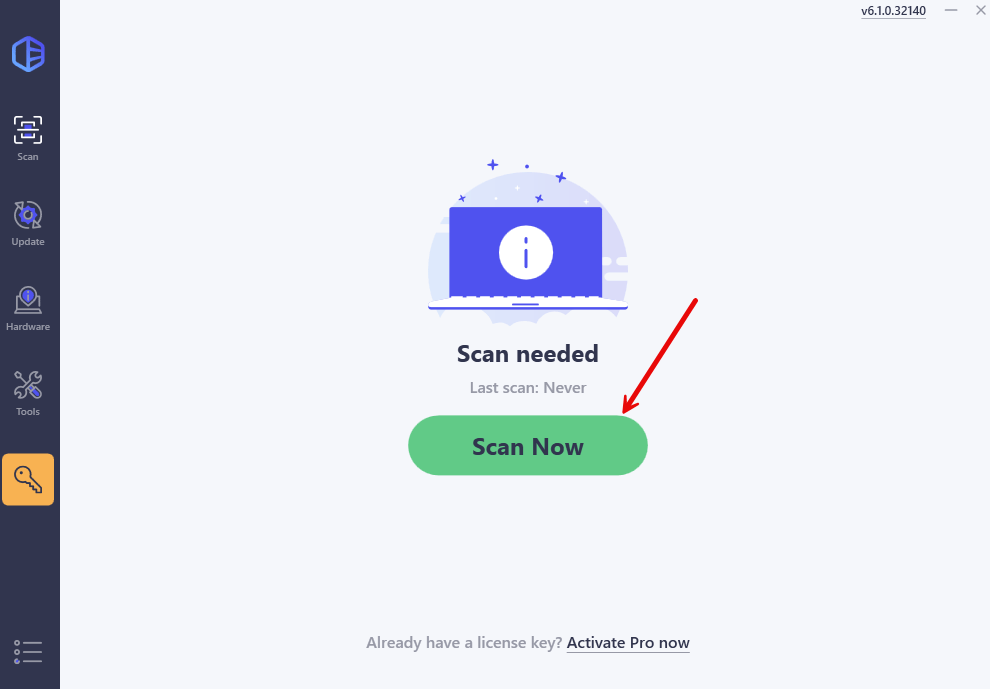
- Click the Activate & Update button next to the flagged device to automatically download and install the correct version of this driver.
Or click Update All to automatically download and install the correct version of all the drivers that are missing or out of date on your system (You’ll need the Pro version for this – when you select Update All, you’ll get a prompt to upgrade. If you’re not prepared to purchase the Pro version yet, Driver Easy provides a 7-day trial at no cost, granting access to all Pro features like fast downloads and easy installation. No charges will occur until after your 7-day trial period ends.)
- Restart your computer for the change to take effect.
4. Modify graphics card settings
If your Assasin’s Creed Mirage is still crashing after you update your graphics drivers to the latest versions, try modifying your graphics card settings to see if it fixes the problem. Here is how you can do it:
- If you have an NVIDIA graphics card
- If you have an AMD graphics card
- If you only have an Intel graphics card
Modify NVIDIA graphics card settings:
- On your keyboard, press the Windows logo key and R at the same time. Then type control and hit Enter.
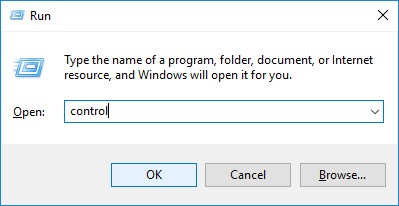
- View the Control Panel by Large icons.
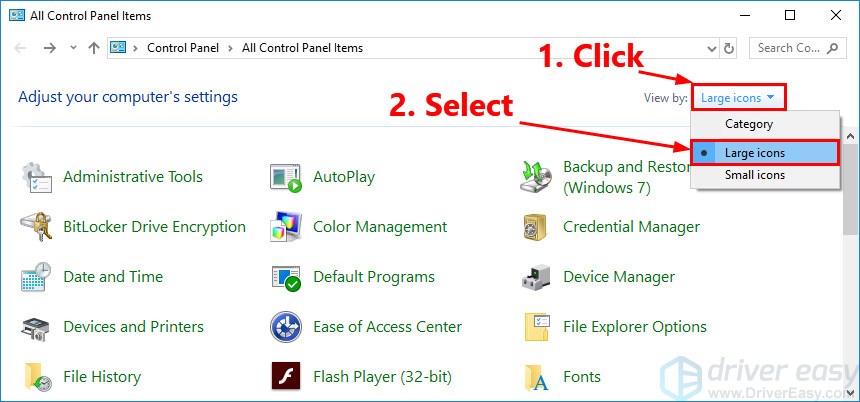
- Select NVIDIA Control Panel.
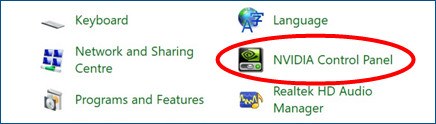
- Click 3D Settings and select Adjust image settings with preview. Then select Use my preference emphasizing and drag the slider to the left.
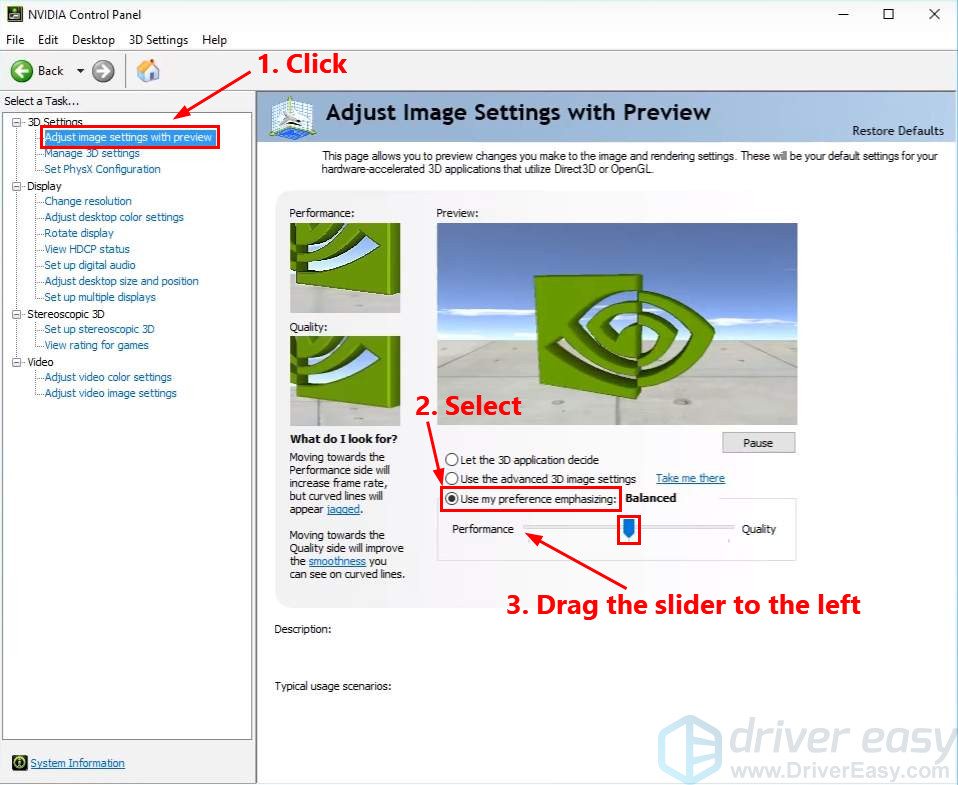
Modify AMD graphics card settings:
- On your keyboard, press the Windows logo key and R at the same time. Then type control and hit Enter.
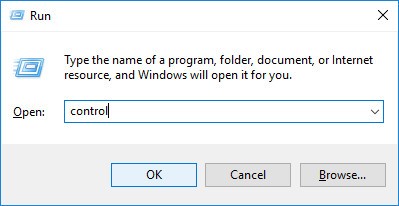
- View the Control Panel by Large icons.
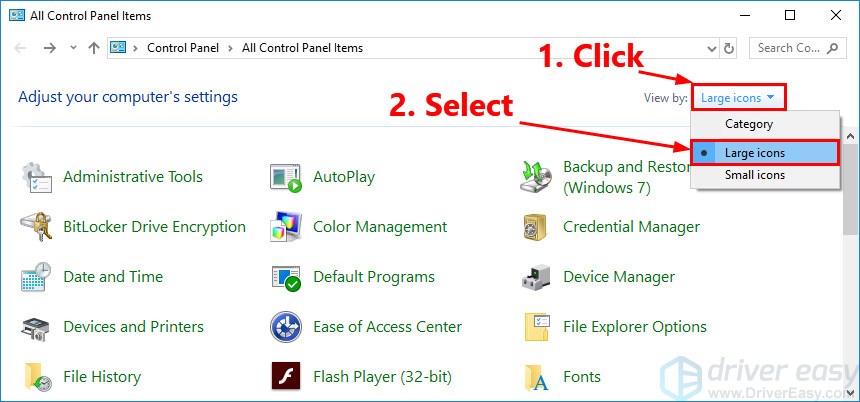
- Select AMD Radeon Settings.
- Go to Gaming > Global Settings. Then modify the settings the same way you see in the screenshot below.
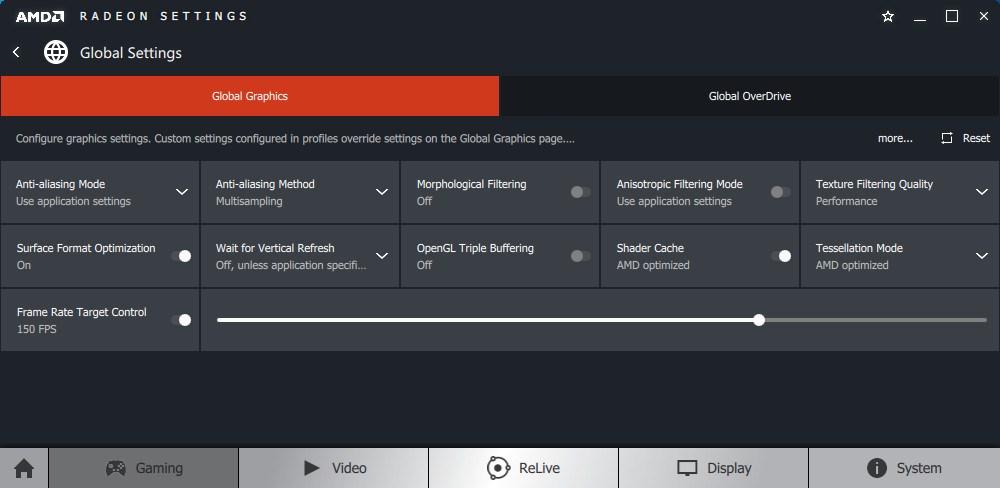
Modify Intel graphics card:
- On your keyboard, press the Windows logo key and R at the same time. Then type control and hit Enter.
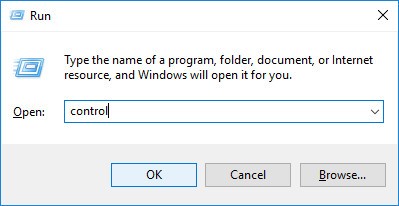
- View the Control Panel by Large icons.
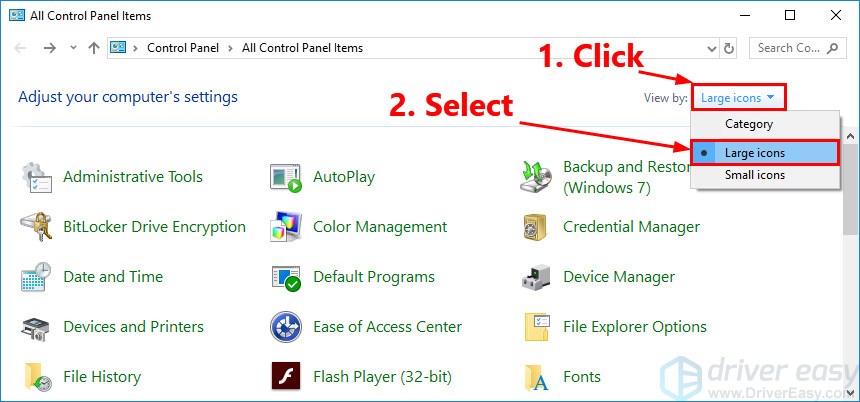
- Select Intel Graphics Settings to open it.
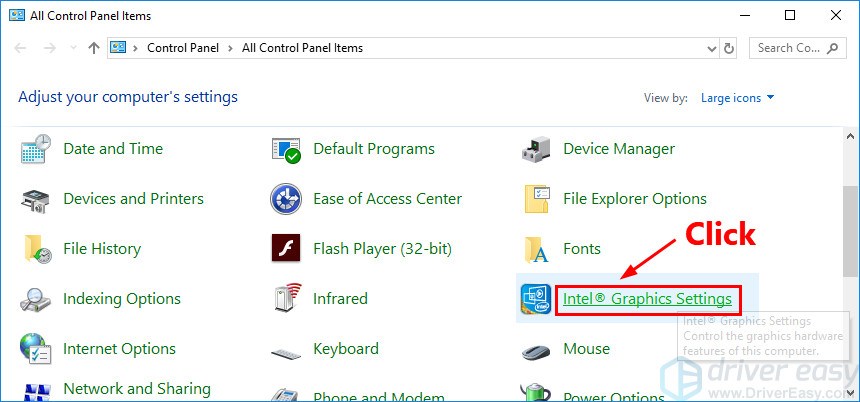
- Click 3D to open the 3D settings.
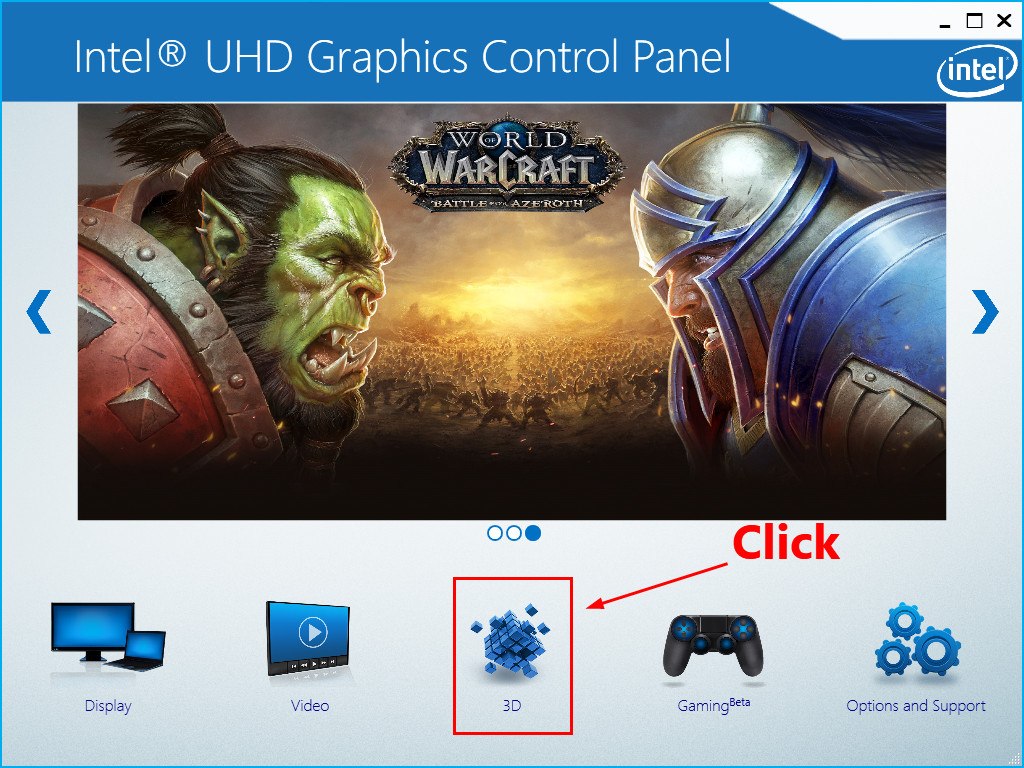
- Click Scan to add the game to the application list.
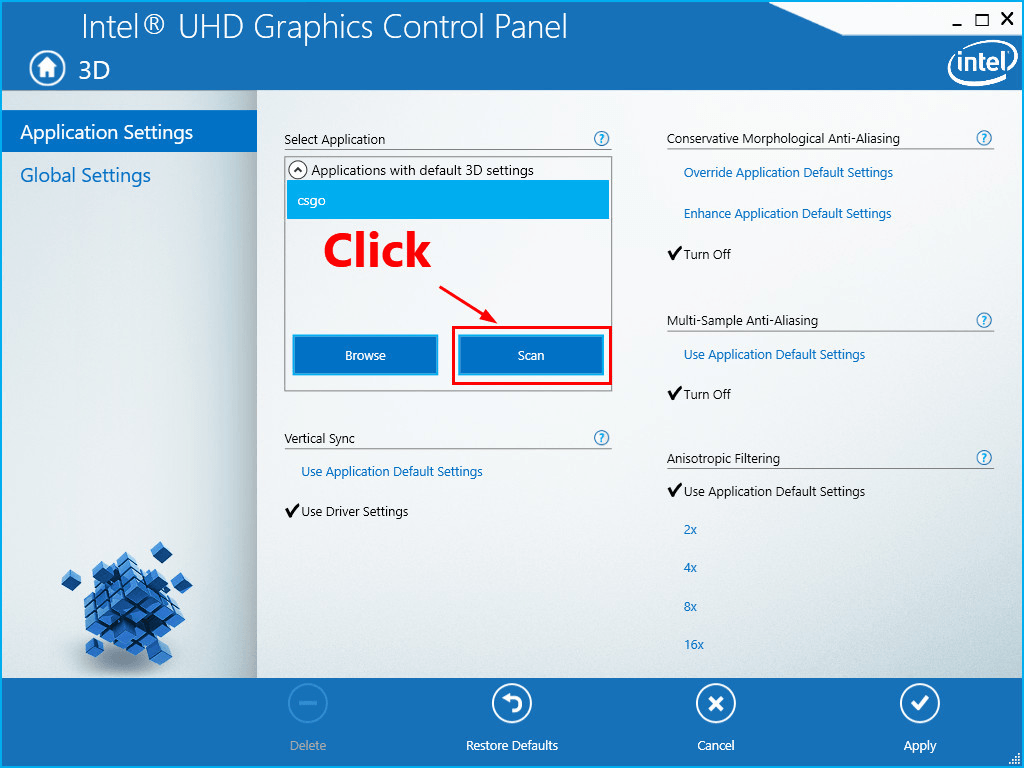
- Modify the settings the same way you see on the screenshot below.
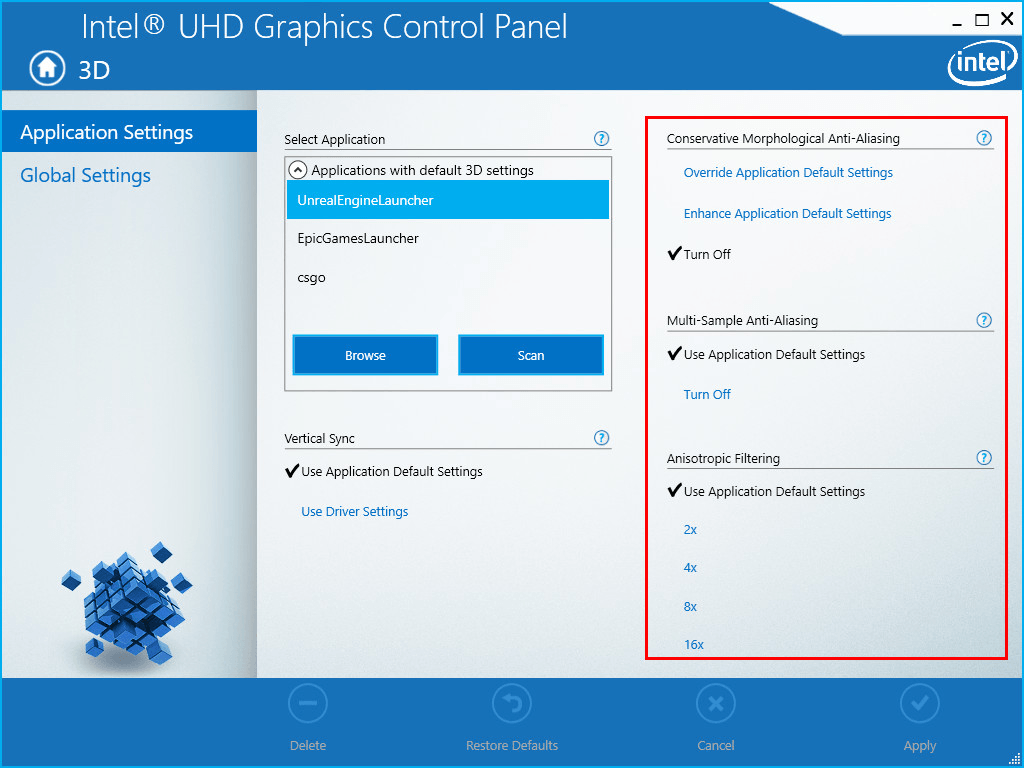
- Click Apply to save the settings.

When the graphics settings are changed, run Assasin’s Creed Mirage again to see if it still crashes. If the problem remains, please move on to the next fix.
5. Verify game files
Corrupted or missing game files are a common cause of crashes, and it’s not always obvious when this happens. For example, if a file didn’t download properly during installation, the game might crash when it tries to load that content.
Verifying the game’s files ensures everything is in place and working as it should. If any files are missing or damaged, this process will automatically replace them.
Here’s how:
5.1 Epic Games Launcher
To verify the game’s files on Epic Games Launcher:
- On Epic Game Launcher, find Assassin’s Creed Mirage in your Library. Click the three dots on the right side of the game line and select Manage.

- Click Verify to start verifying the game files.
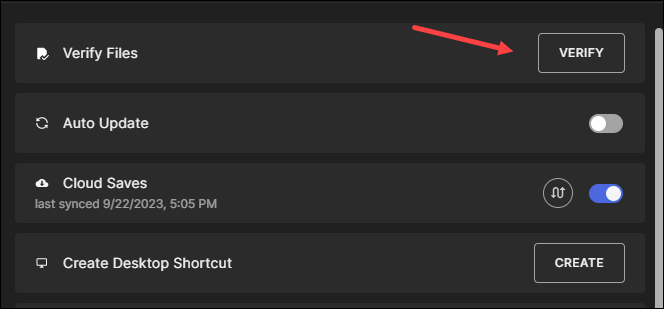
- Wait for validation to complete. (It may take a while to verify all your files.)
- When the validation is done, run your Assasin’s Creed Mirage again to see if the crashing stops.
5.2 Ubisoft Connect
To verify the game’s files on Ubisoft Connect:
- Open Ubisoft Connect, and find Assasin’s Creed Mirage under the Games tab.
- Select Properties, then Verify files under Local files.
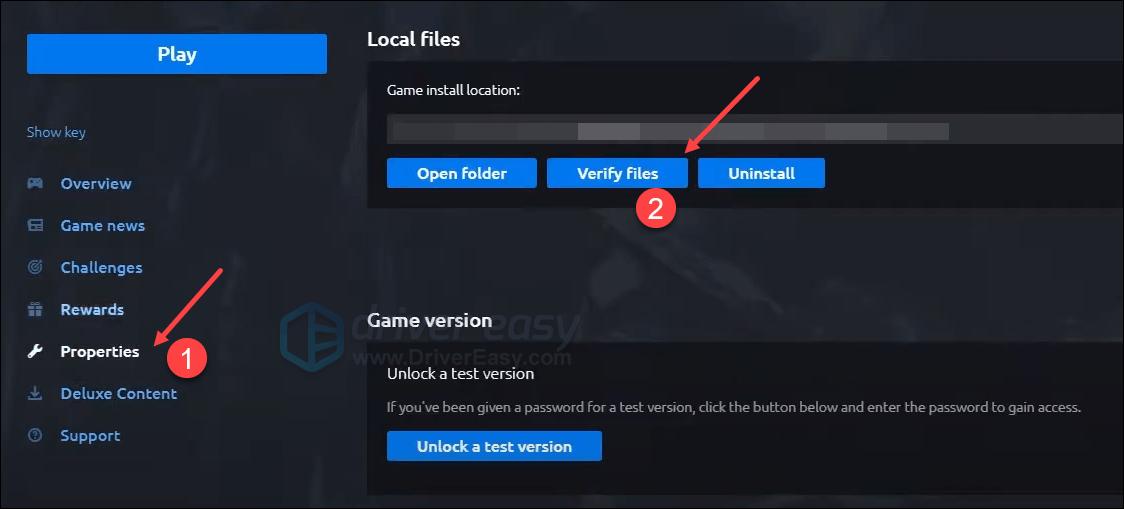
- If prompted, select Repair. Ubisoft Connect will then download and restore any missing or corrupted files.

- Then launch Assasin’s Creed Mirage again to see if it runs properly.
If your Assasin’s Creed Mirage still crashes, please move on to the next fix below.
6. Disable non-essential software
When too many apps are running in the background, they can eat up your system’s resources, leaving little for Assassin’s Creed Mirage. So before you start gaming, make sure to close programs you don’t currently use.
Here are the steps:
- Right-click any space on the taskbar and select Task Manager.
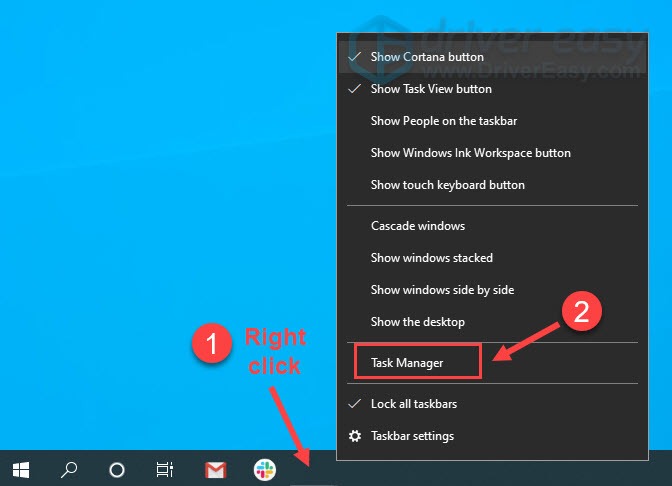
- Select each resource-hogging application and click End Task to close them one by one.
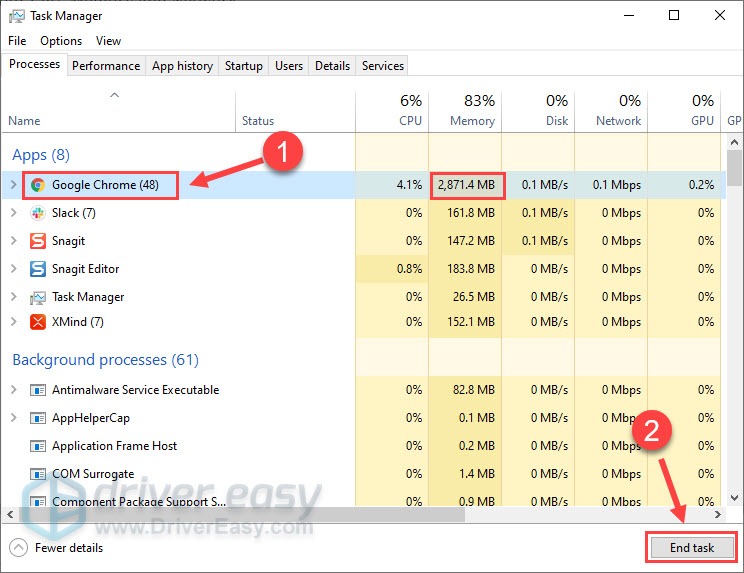
- You should also pay extra attention to programs like anti-virus software, VPN software, P2P and file sharing software, and download accelerator or manager software, as these may also interfere with your games.
So, the above are the general fixes for the Assasin’s Creed Mirage crashing problem. If you have other suggestions or questions, please feel free to leave a comment.