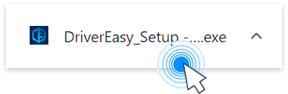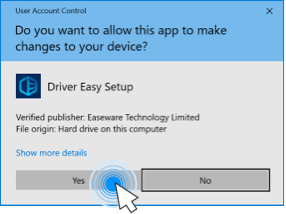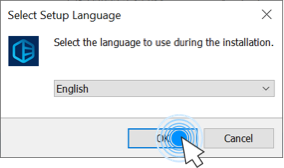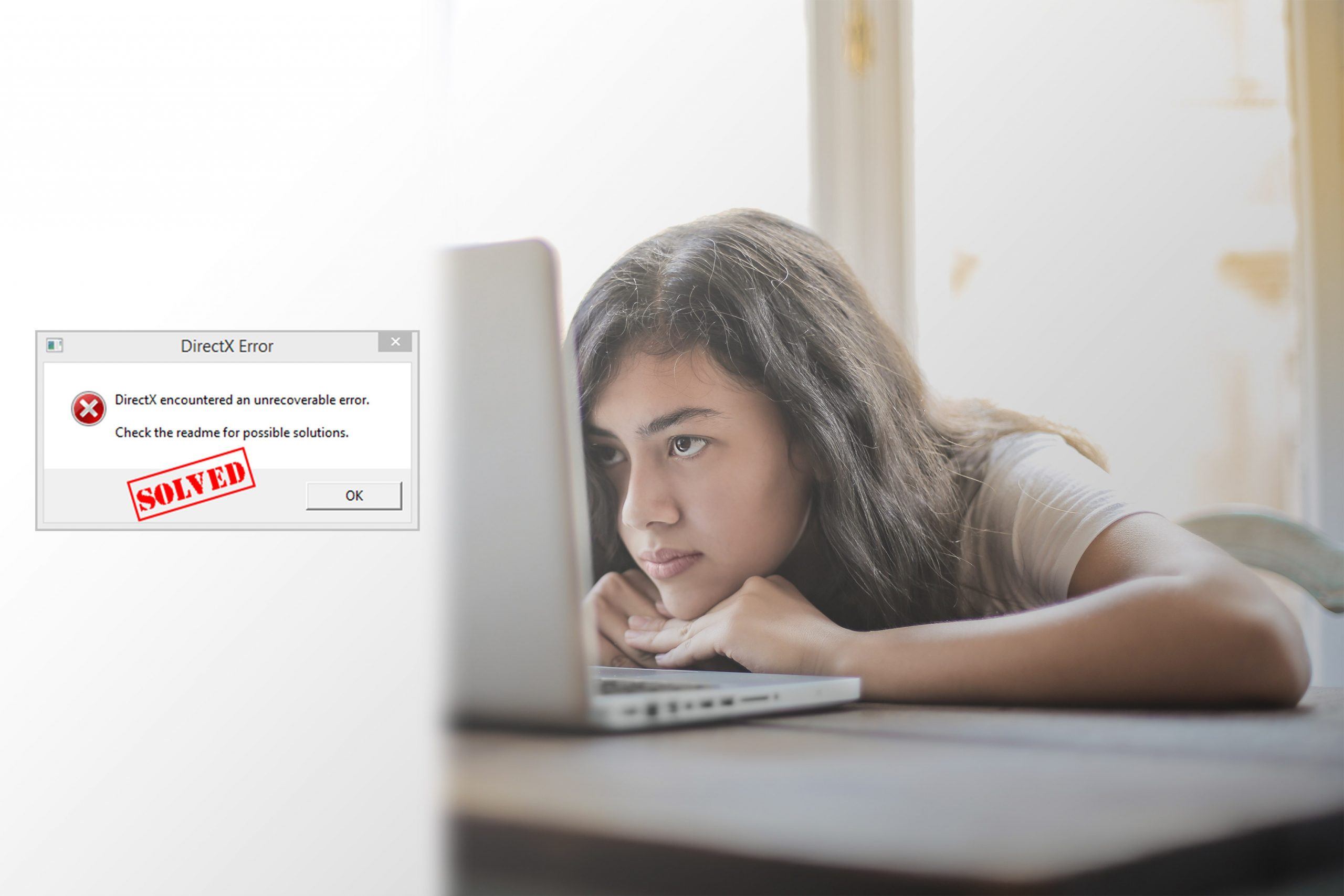It’s a nuisance to see an error pops up saying “DirectX encountered an unrecoverable error” when launching a game like Call of Duty. But don’t worry. It’s fixable, so follow the instructions below.
DirectX encountered an unrecoverable error is associated with DirectX on your computer. It’s likely that your computer doesn’t meet the requirements to play that game, such as your DirectX version is below what’s required.
Try these fixes
Here are the solutions you can try. You don’t have to try them all; just work your way down the list until everything’s working again.
- Be sure to meet system requirements
- Install latest patch
- Update your graphics driver
- Upgrade DirectX version
- Change the Display Scaling settings
Fix 1: Be sure to meet system requirements
If your computer doesn’t meet the minimum requirements to play the game, you’ll run into problems like the DirectX encountered an unrecoverable error.
So you should check the system requirements for your game. As there are different games, we’ll take Call of Duty as an example:
Minimum system requirements for Call of Duty:
| Operating system | Windows 7 64-Bit or later |
| CPU | Intel® Core™ i3 3225 or equivalent |
| RAM | 8 GB RAM |
| HDD | 25 GB HD space |
| Video card | NVIDIA® GeForce® GTX 660 @ 2 GB / GTX 1050 or AMD Radeon™ HD 7850 @ 2GB |
| DirectX | Version 11.0 compatible video card or equivalent |
| Network | Broadband Internet connection |
| Sound Card | DirectX Compatible |
Recommended system requirements for Call of Duty:
| Operating system | Windows 10 |
| CPU | Intel® Core™ i5-2400 / AMD Ryzen R5 1600X |
| RAM | 12 GB RAM |
| HDD | 25 GB HD space |
| Video | NVIDIA® GeForce® GTX 970 / GTX 1060 @ 6GB or AMD Radeon™ R9 390 / AMD RX 580 |
| DirectX | Version 11.0 compatible video card or equivalent |
| Network | Broadband Internet connection |
| Sound Card | DirectX Compatible |
For details of system requirements of other games:
- Overwatch system requirements
- Fortnite System Requirements
- Far Cry 5 System Requirements
- PUBG system requirements
If your system meets the requirements and you still get the error, move on to the next fix.
Fix 2: Install the latest patch
Game developers always keep releasing patches to improve their games and fix any issues, so you should check for updates of your game in Steam or from the official website. Then install the latest patch to keep it up to date. This can fix your DirectX error.
Fix 3: Update your graphics driver
A missing or outdated graphics card driver can cause the DirectX encountered an unrecoverable error. To rule it out as a potential culprit, you should update your graphics card driver to the latest version.
There are two ways to update drivers: manually and automatically.
Manually update the driver – You should go to the manufacturer’s website of your graphics card, search for the latest version, then download and install it on your computer. Be sure to download the latest correct driver that is compatible with your operating system.
Automatically update the driver – If you don’t have time or patience, you can do it automatically with Driver Easy.
Driver Easy will automatically recognize your system and find the correct drivers for it. You don’t need to know exactly what system your computer is running, you don’t need to risk downloading and installing the wrong driver, and you don’t need to worry about making a mistake when installing.
You can update your drivers automatically with either the 7-day free trial or the Pro version of Driver Easy. But with the Pro version it takes just 2 clicks (and you’ll get full support and a 30-day money money guarantee):
- Download and install Driver Easy.
- Run Driver Easy and click the Scan Now button. Driver Easy will then scan your computer and detect any problem drivers.
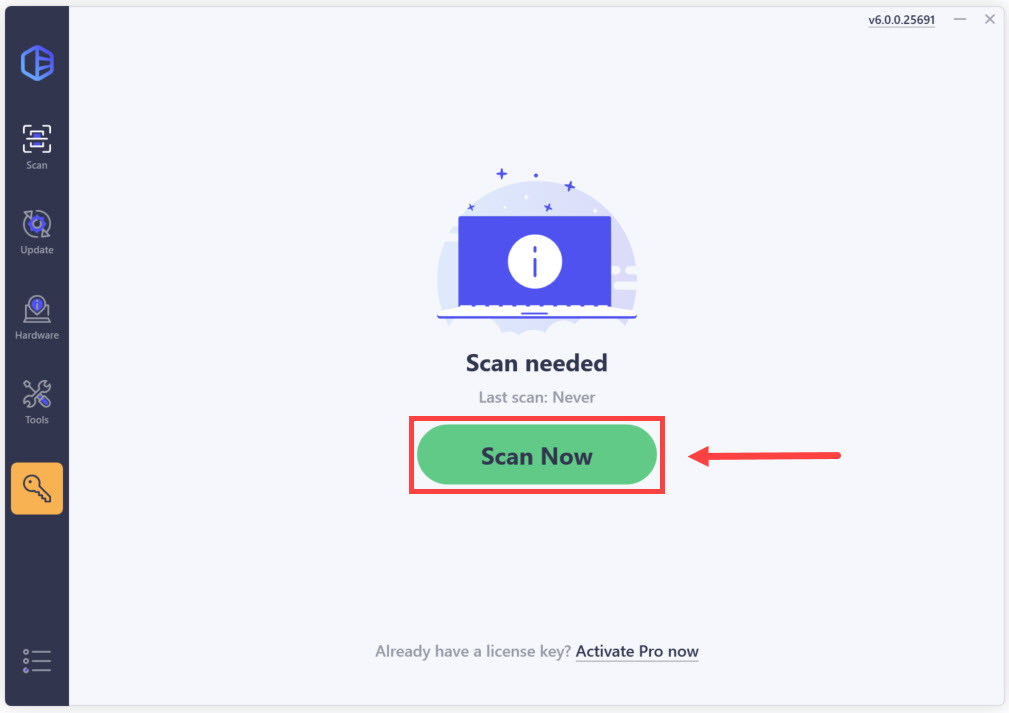
- Click the Activate & Update button next to the flagged device to automatically download and install the correct version of this driver.
Or click Update All to automatically download and install the correct version of all the drivers that are missing or out of date on your system (You’ll need the Pro version for this – when you select Update All, you’ll get a prompt to upgrade. If you’re not prepared to purchase the Pro version yet, Driver Easy provides a 7-day trial at no cost, granting access to all Pro features like fast downloads and easy installation. No charges will occur until after your 7-day trial period ends.)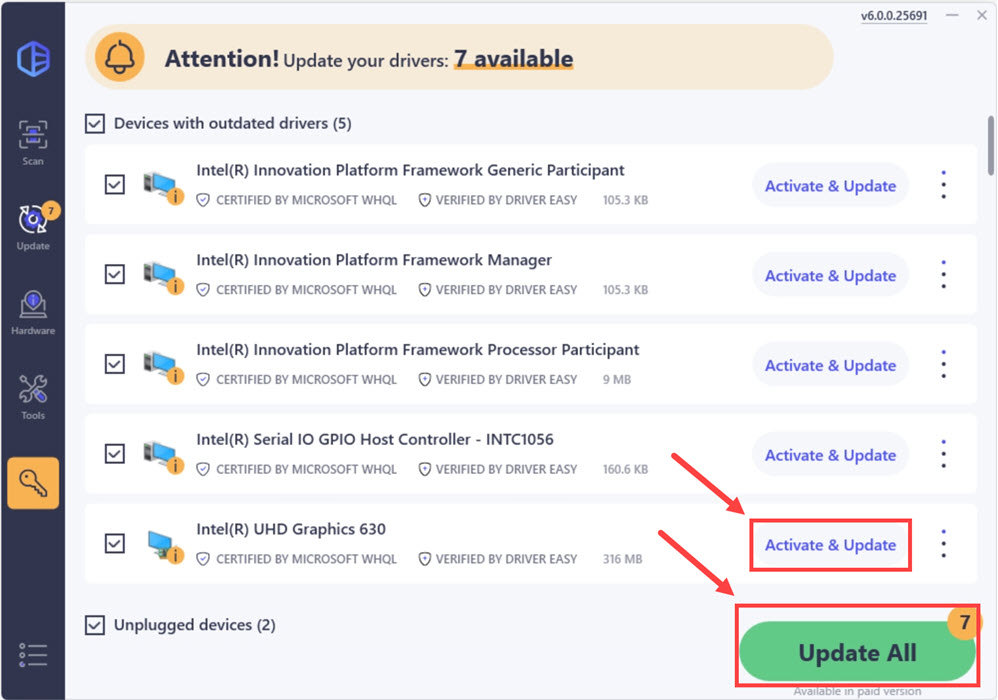
- Restart your computer to take effect.
If you need assistance, please contact Driver Easy’s support team at support@drivereasy.com.
Now launch your game again to see if it fixes your problem.
Still no changes? Don’t give up hope. There is something else you can do.
Fix 4: Upgrade DirectX version
As this is an error about DirectX, it’s necessary to check whether the DirectX version meets the DirectX requirement for your game.
Step 1: Check your game’s required DirectX version
First of all, you should know for sure the DirectX version required to run the game. You can search for the information from the official website. For example, Call of Duty requires DirectX 11 on your computer.
Step 2: Check the DirectX version on your computer
Next, you should check what the DirectX version is on your computer, and see if it meets the requirement.
- On your keyboard, press the Windows logo key and R at the same time to invoke the Run box.
- Type dxdiag and click OK.
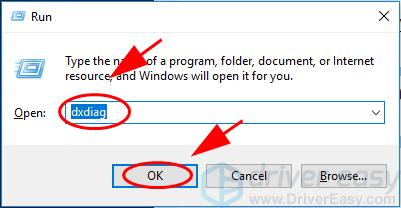
- In the System tab of the DirectX Dianostic Tool, you can see the DirectX information in your computer.
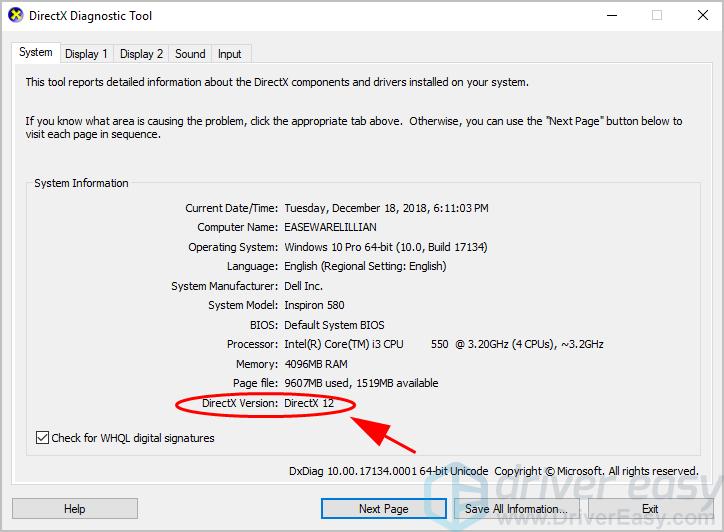
Then see if the DirectX meets the DirectX requirement for the game. If not, you’ll need to upgrade the DirectX version on your computer.
Step 3: Upgrade DirectX on your computer
Generally speaking, for Windows 11, Windows 10, Windows 8, and Windows 8.1, you can directly update your Windows via Windows Update to the latest version to install the latest DirectX on your computer. However, for Windows 7, Windows Vista, and Windows XP, you may need to install an update package to install the latest DirectX on your computer.
You can go to the Microsoft website for more information about how to install the latest version of DirectX for different versions of Windows.
After installing the latest Windows update or update package, restart your computer and try the game again to see if the error disappears.
Fix 5: Change the Display Scaling settings
You can adjust the Display Scaling settings in your computer to fix your DirectX encountered an unrecoverable error.
Here’s what you need to do:
If you’re using Windows 10 and 11:
- Press the Windows logo key and I at the same time on your keyboard.
- Click System in the Settings pane.
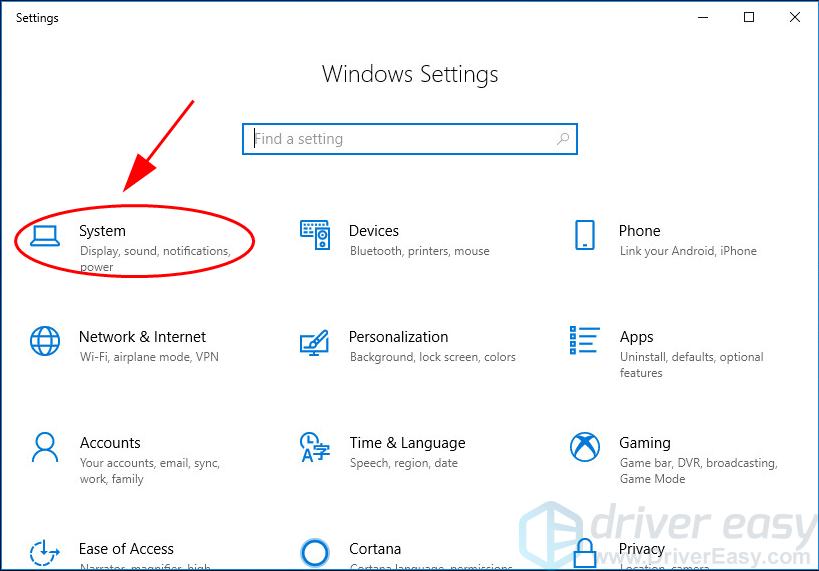
- In the Display section, ensure to select 100% for Scale and layout.
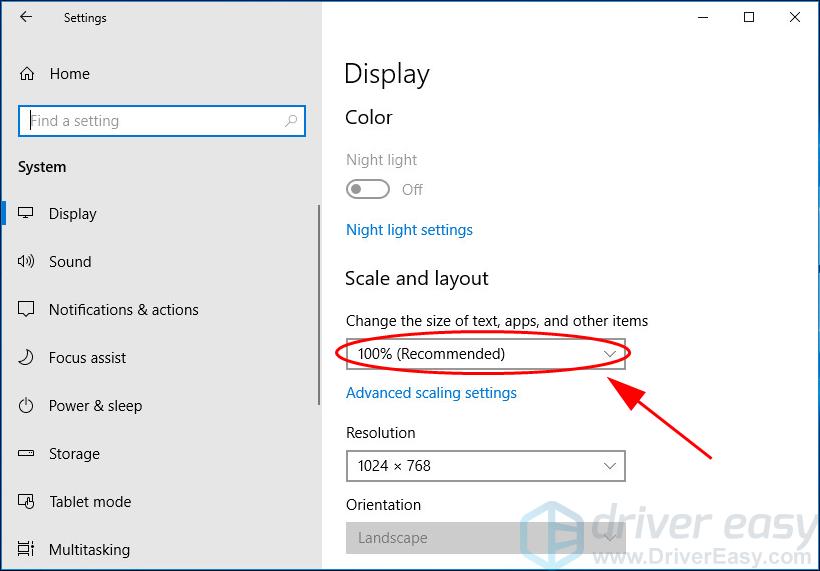
- Then Windows will apply the changes. Open the game again and see if your problem has been fixed.
If you’re using Windows 8 and Windows 7:
- Open Control Panel in your computer, and view by small icons or large icons.
Click Display.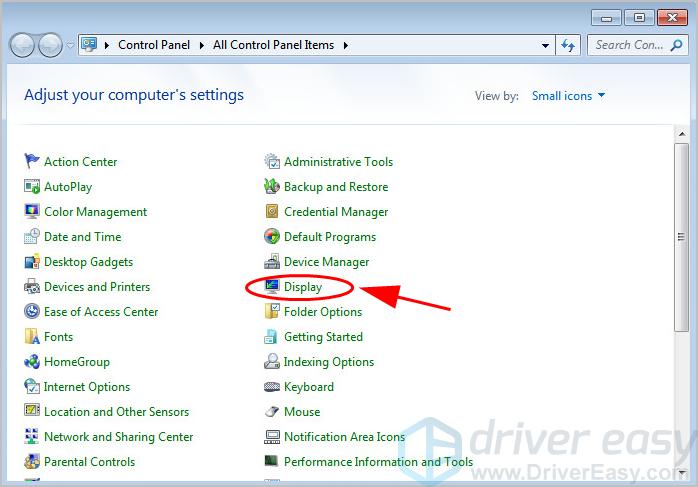
- Choose 100% or Smaller for the size of text and other items on your screen, then click Apply.
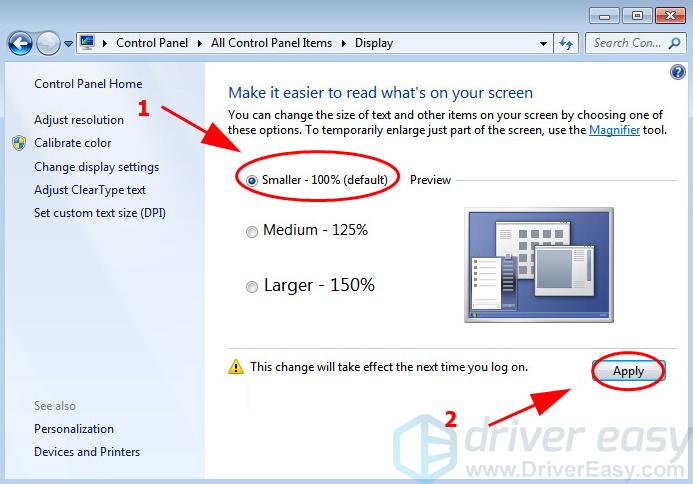
- Restart your computer to take effect.
So there you have it – five effective methods to fix DirectX encountered an unrecoverable error. If you have any questions or suggestions, feel free to leave a comment below.